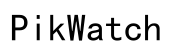How to Schedule Automatic Shutdown on Your Computer Using Task Scheduler
Introduction
Direct control over when your computer powers down can help save energy and secure your system. One way to ensure your PC shuts down on time is by using Task Scheduler, a built-in Windows utility. Task Scheduler allows you to create and manage common tasks your computer will perform automatically at the times or events you specify. This guide walks you through scheduling an automatic shutdown, ensuring your machine turns off when you need it to without manual intervention.
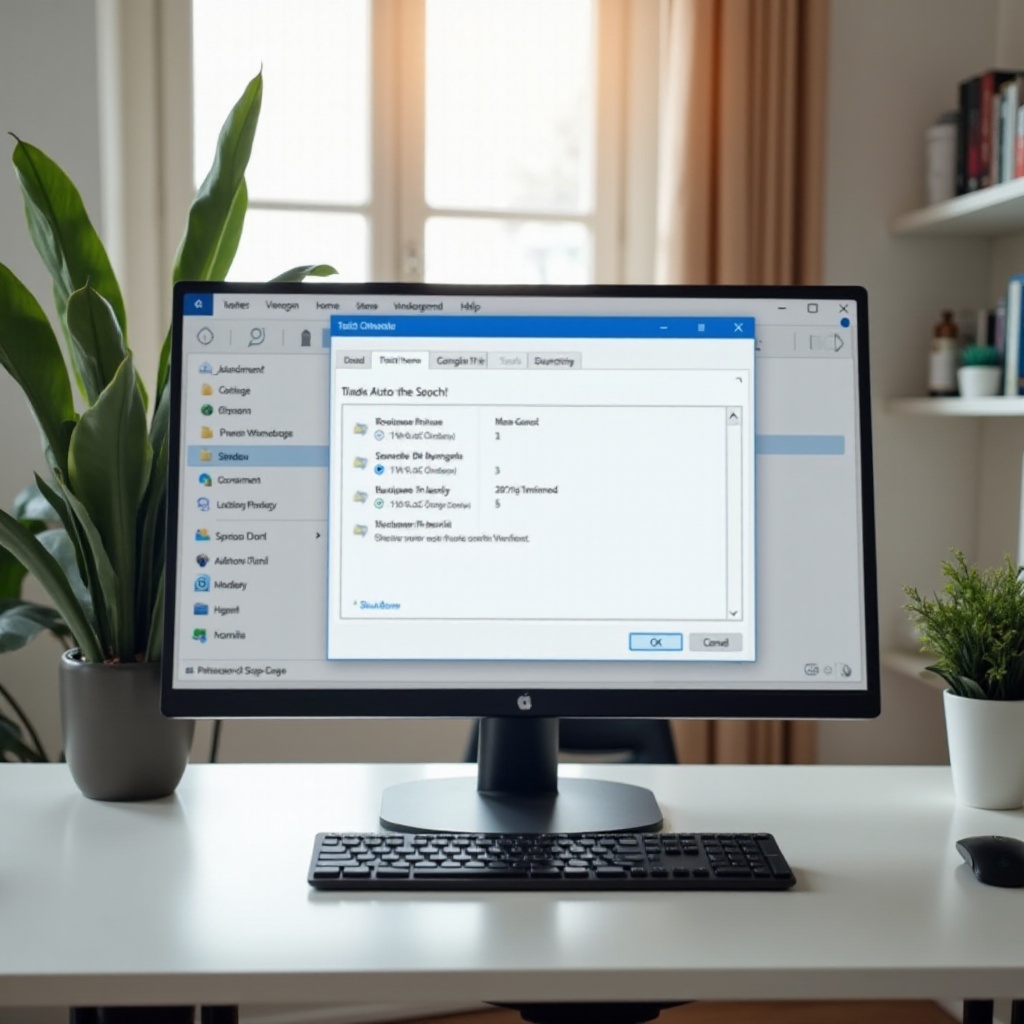
Understanding Task Scheduler
Task Scheduler is a Windows utility designed to help automate various system tasks. It lets users schedule programs or scripts to run at pre-defined times or in response to specific system events. The tool is particularly useful for executing administrative tasks such as software updates, system backups, and yes, scheduled shutdowns. By leveraging Task Scheduler, users can guarantee that critical tasks are completed without the need for constant monitoring or manual input.
Task Scheduler operates through a graphical interface, but also supports command-line commands for advanced users. It is part of the standard Windows operating system suite, available on both Windows 10 and its predecessors. Its flexibility makes it a powerful tool for both casual users and system administrators alike.
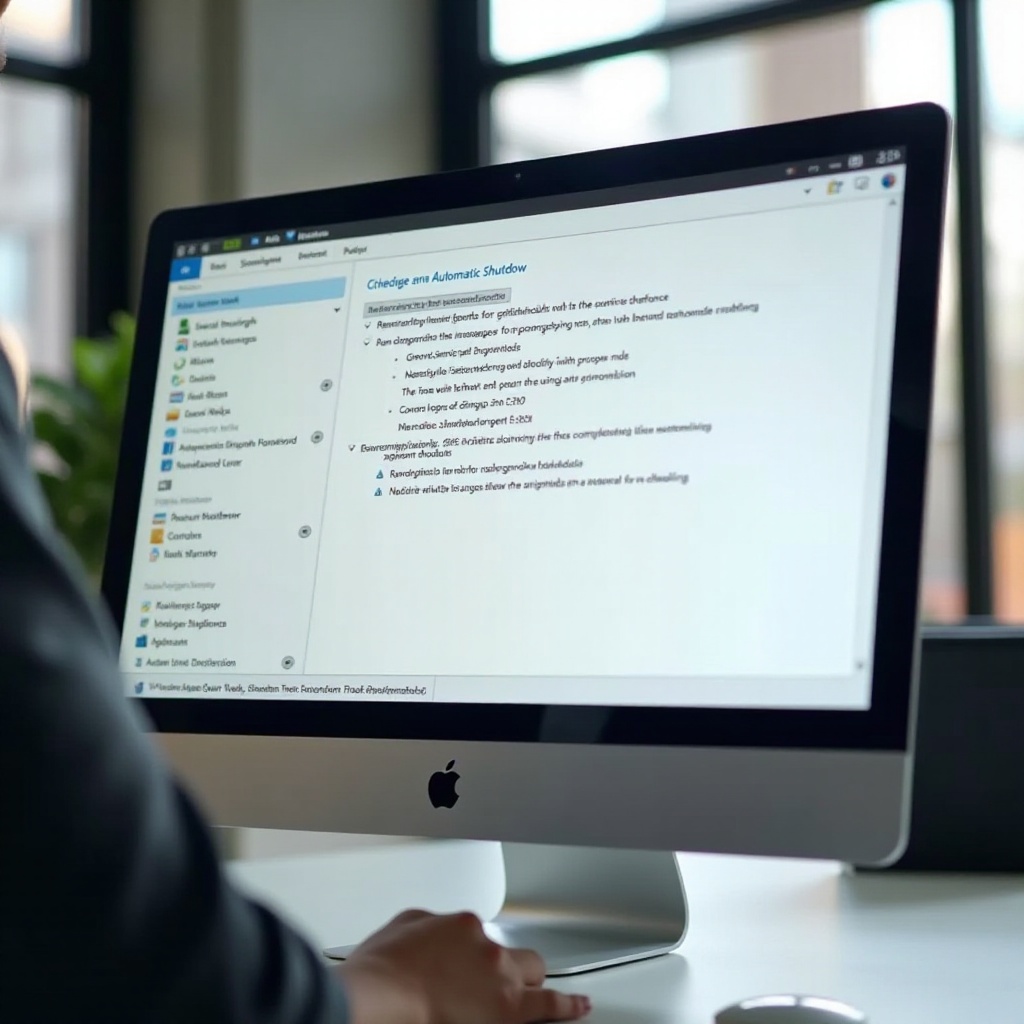
Pre-requisites for Scheduling Automatic Shutdown
Before diving into the steps to schedule a shutdown, ensure you have the following:
- A Windows-based computer (Windows 7, 8, 10, or higher).
- Administrative privileges to modify system settings and create new tasks.
- Basic understanding of navigating through Windows settings.
With these pre-requisites in place, you're ready to set up your automatic shutdown task efficiently and effectively.
Step-by-Step Guide to Schedule Shutdown
Accessing Task Scheduler
- Open the Task Scheduler:
- Press
Windows + Rto open the Run dialog box. - Type
taskschd.mscand press Enter. - This action opens the Task Scheduler window.
Creating a Basic Task
- In the Task Scheduler window, click on Create Basic Task in the right-hand panel.
- Enter a name and a description for your task (e.g., 'Scheduled Shutdown').
- Click Next and select the trigger for your task. For a daily shutdown, choose Daily.
- Set the start date and time for the task. Click Next.
- Choose Start a Program and click Next.
- In the Program/script box, enter
shutdown.exe. - In the Add arguments (optional) field, type
-s -t 0to ensure an immediate shutdown. - Click Next and then click Finish to create the task.
Configuring Additional Settings
For more granular control, you can configure additional settings:
- Right-click your newly created task and select Properties.
- Under the Conditions tab, you can specify if the task should only run when the computer is idle, on AC power, etc.
- Under the Settings tab, you can set additional configurations like stopping the task if it runs longer than a specific duration.
These additional configurations help ensure the task runs under your desired conditions, providing more control over the shutdown process.
Verifying and Testing the Scheduled Task
After setting up the shutdown task, it's important to verify and test it:
- Navigate back to the Task Scheduler Library.
- Locate your task, right-click on it, and select Run to perform a test run.
- Your computer should initiate a shutdown sequence based on the arguments set previously.
It’s advisable to save all your work and close applications before running the test to avoid losing any work.
Modifying or Deleting a Scheduled Shutdown Task
There may be times when you need to update or remove your scheduled shutdown task.
Steps to Modify an Existing Task
- In Task Scheduler, locate the task from the library.
- Right-click the task and select Properties.
- Modify the settings as needed in the respective tabs.
- Click OK to save your changes.
Steps to Delete a Scheduled Task
- In Task Scheduler, find the task you wish to delete.
- Right-click the task and select Delete.
- Confirm the deletion when prompted. This will remove the scheduled task from your system.

Additional Tips and Tricks
- Use Command Line: If you’re comfortable with command prompt, you can also set a shutdown task using the
schtaskscommand for more advanced scheduling options. - Log Off Instead of Shutdown: Sometimes you might want to log off instead of a complete shutdown. Adjust your task’s arguments to
-lfor logging off. - Temporary Disable: Instead of deleting your task, you can temporarily disable it. Right-click the task and select Disable.
These tips can help tailor the automatic shutdown process to your specific needs, making Task Scheduler even more versatile.
Conclusion
Scheduling an automatic shutdown using Task Scheduler is an efficient way to ensure your computer powers down at designated times. This not only helps in managing energy consumption but also aids in maintaining the system's performance. Follow this guide carefully to set up, verify, modify, and manage your shutdown tasks effectively.
Frequently Asked Questions
Can I schedule a shutdown task to run at a specific time on certain days only?
Yes, when setting up the task, you can specify the exact days and times under the 'Trigger' settings.
What should I do if my scheduled task does not execute as expected?
Double-check the task’s triggers and actions, ensuring your computer meets all specified conditions when the task is scheduled.
Is it possible to schedule multiple shutdown tasks at different times?
Yes, you can create multiple tasks with different names and schedules. Each task can have its own parameters and execution times.